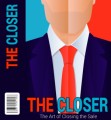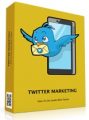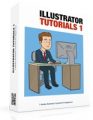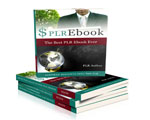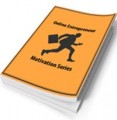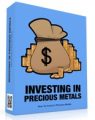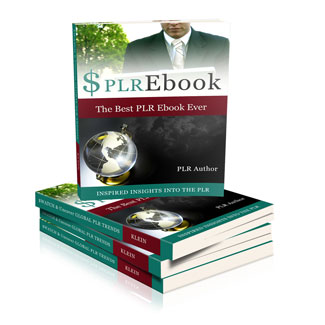
 License Type: Personal Use
License Type: Personal Use  File Size: 1,462 KB
File Size: 1,462 KB File Type: ZIP
File Type: ZIP
 SKU: 28270
SKU: 28270  Shipping: Online Download
Shipping: Online Download
Ebook Sample Content Preview:
Step Two – Converting Stereo To Mono
A quick look at the audio samples revealed that the left and right channels for the stereo file were identical. This means that ½ of the information in the file is redundant. So, the first step was to convert the file from stereo to mono.
Clicking on the drop-down menu on the clip information window brings up the option to 'Split Stereo Track.' Selecting this turns the stereo clip into two separate clips. One labeled left and one labeled right.
Click on the X on the lower clip and close it. This leaves one track labeled left containing the audio from the left track of the original stereo file.
Going back to the drop-down menu in the clip information box, select 'Mono.' Now the clip is a mono file.
This step immediately reduced the file size by 50% with no change in the quality of the audio. Nearly every MP3 player in existence, when given a mono file, plays the sound back in both the left and right channel which gives the same effect as having the stereo version.
Cleaning Up The Audio Files
Before making any changes to the sample rate or bit rate, I cleaned up the audio to remove as much stray noise as possible. When applying heavy compression to an audio file, stray noises (even ones you don't notice) can get distorted and turn into hissing or other objectionable sounds. By filtering out anything that isn't essential to the primary sound on the clip (in this case, speech) we maximize the clarity of the final audio clip. In many cases this will allow you to compress the file more heavily while still maintaining clarity.
It is important to do this filtering before reducing the sample rate and bit rate because the precision of these tools goes down as the sample rate and bit depth go down. For this reason, down-conversion and MP3 compression are the very last steps in the process.
Step Three – Normalize The Audio Levels
My first cleanup job is to check the overall volume of the audio. Many times a file exhibits 'clipping' where the audio is so loud that it exceeds the maximum volume (which causes distortion and also makes the clip overly loud when playing back.) Other times the volume may be a little too low.
We begin the process by selecting the entire audio clip using the function in the edit menu.
Next, using a tool called the 'Normalize' tool, I set the maximum volume of the clip to -.1 dB (decibels.)
This tool will go through the entire audio file and look for the loudest sounds. Then it will either reduce or raise the overall volume of the whole file until the loudest noise is -.1 dB.
When you are working with multiple files which were recorded at different times by different people (like I was with the ListFX files) this step helps to keep the volume more consistent from clip to clip.
Step Four – Filter Out The Noise Using Equalization
Next I apply a graphical EQ filter. This filter works just like the EQ settings on your stereo system. It will allow you to raise or lower the volume of the clip at different frequency ranges.
Most of the stray noises in a voice recording are at the very low and very high frequencies. The sounds that create speech exist mostly in the 1k-2k frequency ranges. By dropping the volume in the frequencies above and below this 1k-2k range, we can eliminate the noise and preserve the vocal clarity.
The Equalizer tool in Audacity allows you to draw a line that shows the frequencies were the volume should be raised or lowered. When the line is at 0 dB the volume is unchanged. Below that the volume is lowered and above that level the volume is raised. We want to drop the volume at both ends of the frequency range to -18 dB and slowly taper the transitions. The image above shows the settings I used for the ListFX files.
It is easy to overdo this and end up with a very tinny sound, so I tend to only silence the highest and lowest frequencies and then gradually fade out the frequencies in between. Try out settings and listen to their effect. Filter out as much as possible until the audio starts sounding tinny and then back off a little.
Optional Cleanup
Some audio packages have additional tools for restoring 'clipped' files and repairing other damage, but the steps listed above are sufficient for creating a high quality recording – particularly if the original recording was clean and clear and recorded at the proper volume.
Step Five – Reduce The Bit Depth And Sample Rate
The final step is to reduce the sample rate and bit depth of the clip to 22.05khz 16 bit.
On the drop down menu in the clip information box, select 'Set Sample Rate' and change it to '16-bit PCM.' It will take a minute or two for Audacity to re-calculate the bit depth for every sample in the file. It may seem like the program has frozen (there isn't any sort of progress bar to indicate that the program is working.) But, when it is done, the screen will refresh and the clip information box will display '16-bit.'
Audacity automatically re-samples any clip in a project that does not match the project's sample rate. So, to change the sample rate of the files we'll be exporting, all we need to do is change the project sample rate in the lower left corner of the program window. Now, everything we export from this project will be saved as 22kHz 16 bit Mono.
Step Six – Save To MP3 Format
Now it is time to compress the file into an MP3 file at a data rate of 24Kbps (24 kilobits per second) and save to disk.
Select Export from the file menu. Choose MP3 as the File Type and click the Options button in the lower right corner. In the options window select Constant for the Bit Rate Mode, 24 kBps for the Quality Setting and Stereo for the Channel Mode and save the audio to a new file.
- File Size:1,462 KB
- License: Personal Use
- Category:Ebooks
- Tags:2008 Ebooks Free Personal Use