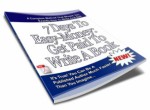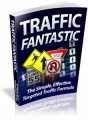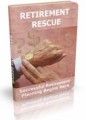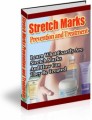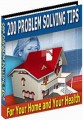License Type: Private Label Rights
License Type: Private Label Rights  File Size: 224 KB
File Size: 224 KB File Type: ZIP
File Type: ZIP
 SKU: 23296
SKU: 23296  Shipping: Online Download
Shipping: Online Download
Ebook Sample Content Preview:
Load Video DVD
After Handbrake is installed, grab a copy of your favorite video DVD and put it into your computer. One important note: Handbrake can only convert standard video DVD's that you would normally play in a DVD player. You can't convert video files in any other formats, such as AVI, MPG, WMV, MOV, etc. Next, launch Handbrake, select 'Detected volume' and press 'Open'.
Source Settings
Clicking on the 'Open' button will trigger Handbrake to start scanning your DVD. Depending on the contents of the DVD and the speed of your optical drive, this may take up to a minute or two. After scanning, Handbrake will select the longest title in the list by default. You can unselect that if that isn't the content that you want. If you're not sure which title to rip, you can click on the 'Picture Settings' button found at the bottom right of the Handbrake interface and manually step through several frames of the title to find what you?re looking for.
Destination Settings
Handbrake's 'Destination Settings' has three settings you can modify: file format, codec, and file destination. For file format, select MP4 file so you can play this video on your iPod. For Codec, you can choose either AVC/H.2.64 or MPEG-4. For File Destination, just type in a name for the video file and choose its destination using the box provided. On average, you need about 300MB disk space per hour of video so try to choose a location that has sufficient space.
Video Settings
You have four options at this point. For Frame Rate, you can just leave the fps set to 'Same as source' or choose 29.97 as you like. For Encoder, if you choose H264 as your codec, you must also choose 'Baseline profile' for the Encoder. For Quality, set it to 'Average bitrate? and enter anything between 400 and 600. And finally, at the bottom part of the interface, you are given two boxes for Grayscale encoding and 2-pass encoding. Select 2-pass encoding if you really want a high quality file, but remember that it would take the encoding twice as long.
Audio Settings
This is where you click around for the language settings of your DVD. Language 1 should represent the language for the region you live in, which is English if you in America. Language 2 is usually secondary commentary voiced by the Director and actors. If you only want to convert the movie, just select None for this option.
Picture Settings
Your iPod wants video files that are 320 pixels wide by 240 wide. Turn on the 'Keep aspect ratio' button and decrease the Width to 320. Handbrake will automatically adjust the height to match the width.
And finally, click on the 'Rip' button and let Handbrake do its job. There are several variables affecting the encoding time, such as the duration of the video file, the speed of your computer, what other activity your computer is currently doing, the codec you selected (H264 or MP4) and if you decided to do a 2-pass encoding or not.
- File Size:224 KB
- License: Private Label Rights
- Category:Ebooks
- Tags:2011 Ebooks Private Label Rights