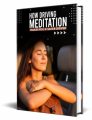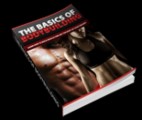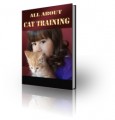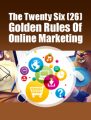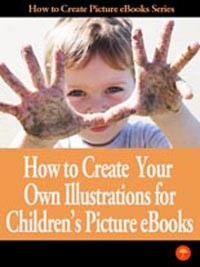
 License Type: Private Label Rights
License Type: Private Label Rights  File Size: 44,562 KB
File Size: 44,562 KB File Type: ZIP
File Type: ZIP
 SKU: 15992
SKU: 15992  Shipping: Online Download
Shipping: Online Download
Ebook Sample Content Preview:
Open the software and now create a "new" document.
When you open the new document, go to the top menu and select "Object" (see above) and in the drop down menu select "Fill & Stroke" and that will open up the large editing window on the right of the above image.
Then select the "Square" on the far left of the above screen and draw your base colour (selecting from colours in the bottom of the screen (see below). To draw the shape click on the screen and hold down the left of the mouse and drag it to where you want it to go - Let go.
Then select a "circle" from the far left and choose a colour from the bottom of the screen. Drag and hold the shape like you did for the square. You can resize any shape you draw by using the "pointer" in the top left column.
To navigate the edges around and mould your shape, simply click on the top menu “Path” and then in the drop down window select “Object to Path”. Then select the far left “path button” under the “pointer”. Now you can click on the edge of the shape you want to manipulate and drag it wherever you like.
Once your owl’s body is in a nice shape, then draw a square. Then use the “path” method again to manipulate it to look like an ear.
Once you have finished your ear, you can use the “pointer” key to click on the image, and move it around, or change the colour as you like. Then when you are happy with it, click on the ear, and enter (control “d” for PCs or “Command “d” for MACS), this copies it. Then hold down your shift key and drag it to the other ear position.
When you are happy with the ears, you need to select a circle to create the eyes. Copy like you did with the ears then too.
Draw another white eye over the coloured eye and copy again. Notice I changed the background colour here too.
Then select the circle button again and draw in a black iris. Copy for the other eye. By adjusting the thickness of the line around the circle it will adjust the colour and thickness accordingly. Right click on the buttons below on the bottom left of the screen.
See above after a couple of tiny white circles are put in the eye. To copy both white eyes over to the other eye simply click on one white circle and hold down the shift key, then click on the other white circle. They will both be selected now, and you can now copy them by hitting the “copy” function in point 8 above, then drag the copied circles over to the other eye.
- File Size:44,562 KB
- Total Downloads:1
- License: Private Label Rights
- Category:Ebooks
- Tags:2013 Ebooks Private Label Rights