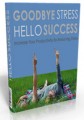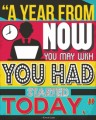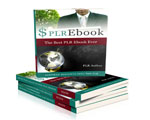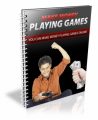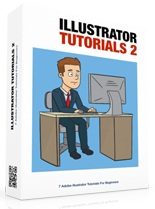
 License Type: Personal Use
License Type: Personal Use  File Type: ZIP
File Type: ZIP
 SKU: 61931
SKU: 61931  Shipping: Online Download
Shipping: Online Download
Sample Content Preview
Illustrator Tutorials
Cropping
Why Crop?
In some cases, we want to remove a part of the picture that is unwanted or in most basic cases, we would want to resize a photo to fit a specific dimension. But how do we make the picture suit a specific size without stretching or distorting it? The answer is the MASK TOOL & DIRECT SELECTION TOOL.
The MASK TOOL in combination with the DIRECT SELECTION TOOL allows you to trim parts of an element or photo in your canvas to a desired size or dimension with a drag of the cursor. This tutorial will show you the basics of Cropping an object.
Refer to the steps below:
1. Open the photo that you want to crop by selecting FILE -> OPEN.
2. Go to the folder where your photo is located. Click on it, then press OPEN.
3. Once your photo has been opened, click on your photo.
4. Select the MASK button located at the top toolbar.
Click the MASK button.
5. Now, select the DIRECT SELECTION TOOL in the toolbox.
6. In your photo, click on the corners and drag it accordingly to crop the photo. Ideally, you can click one corner then hold the shift key while clicking another corner point, then drag it in whatever direction to have a straight crop.
7. Release the button on your mouse once satisfied with the adjustment. You have now successfully cropped your photo.
Dashed Lines
Creating and drawing Dashed Lines in Adobe Illustrator isn’t hard. In fact it is quite easy. With a few simple steps, you’ll be on your way to creating a customized dashed line. Below are the simple steps:
HOW TO CREATE A DASHED LINE IN ILLUSTRATOR
1. Open a New Document by clicking on FILE -> NEW.
2. In the NEW DOCUMENT window, supply all necessary details and values for your art board/ canvas.
3. Once done, select the LINE SEGMENT TOOL located on the left side of the Illustrator window.
4. Drag a line on your art board by hold clicking the left button on your mouse. Release the left click button when done.
5. Open the STROKE PANEL by selecting WINDOW -> STROKE.
6. Use the SELECTION TOOL and in the STROKE PANEL, adjust the STROKE WIDTH according to your preference. In this example, we are setting the width to 10pt.
7. Check the box beside DASHED LINE.
8. Supply a value in the DASH and GAP fields. Take note that the larger the value, the bigger dash and longer gap your line will have. In this example we’ve input a Dash value of 19pt and Gap value of 4pt.
9. Keep on experimenting with the values for the dash and gap until you find your desired look for your line. Supplying values in the succeeding dashes and gap fields will create a varied dash look such as the one below:
10.You can also place arrowheads on your dashed line by choosing a design from the ARROWHEADS selection of the STROKE PANEL.
11.After settling with the kind of dash and gap, you can now customize your dashed line by changing the color, width or adding more elements such as vector graphics.
- License: Personal Use
- Category:Ebooks
- Tags:2018 Ebooks Personal Use