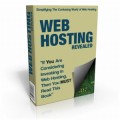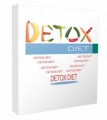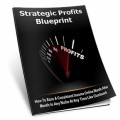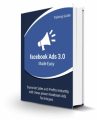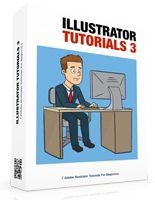
 License Type: Personal Use
License Type: Personal Use  File Type: ZIP
File Type: ZIP
 SKU: 61930
SKU: 61930  Shipping: Online Download
Shipping: Online Download
Sample Content Preview
Illustrator Tutorials
Export An Artboard
So you’ve been working on multiple art boards and now you’d like to single out a certain Artboard from the rest. This tutorial will guide you when you want to export a certain Artboard and save it as a separate file or image.
See the steps below:
1. In your workspace with multiple art boards and design, identify the art board with the design or elements that you’d like to export and save separately. In this example we are going to export Artboard 2.
HOW TO EXPORT AN ARTBOARD FROM ILLUSTRATOR
2. Next is to click on the ARTBOARD tool or press “SHIFT + O” on your keyboard.
Click the ARTBOARD
Tool button.
3. After clicking on the ARTBOARD tool, select the ARTBOARD that you’d like to export. In this case, we will select ARTBOARD 2.
4. After clicking on ARTBOARD 2, select FILE -> EXPORT.
Artboard 2
5. In the EXPORT dialogue box, select the folder and supply the file name that you prefer. Make sure that you check the box beside USE ARTBOARDS and in the RANGE field, type in “2” since we are going to export ARTBOARD number 2. (If you’re exporting ARTBOARD 1, type 1. If ARTBOARD 3, type 3 and so on).
6. Finally, select the file format that you like and hit EXPORT. You’ve now successfully exported your selected art board into a single image file.
Illustrator Tutorials
Hiding Objects Outside
The Artboard
There are cases where parts of your vector images and other objects will protrude outside your artboard. For things to be neat and clean, there is an effective way to hide these unwanted extras without cutting or completely chopping them off. Below is a guide on how to hide elements that are outside the Adobe Illustrator Artboard:
1. Open the document that you want to edit by clicking FILE -> OPEN.
2. Once your file has been opened, click on the RECTANGLE TOOL.
HOW TO HIDE SOMETHING OUTSIDE AN ARTBOARD IN ILLUSTRATOR
Before
After
3. Draw a rectangle that will cover your entire artboard. Make sure you don't cover the parts that you want to hide.
4. Once you’ve placed a rectangle over your work, select everything by pressing the SELECTION TOOL and holding the left mouse button while dragging to select all objects.
5. Next is to RIGHT CLICK on the selected objects and select MAKE CLIPPING MASK.
6. All protruding elements that are outside the ARTBOARD have now been successfully hidden.
7. To see the protruding elements again, go to the LAYER PANEL and Toggle ON/OFF (button with EYE) the CLIPPING PATH layer/sublayer.
- License: Personal Use
- Category:Ebooks
- Tags:2018 Ebooks Personal Use