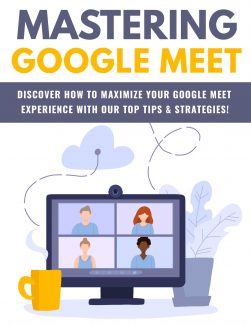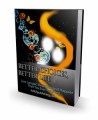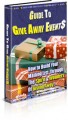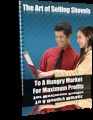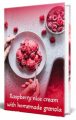License Type: Private Label Rights
License Type: Private Label Rights  File Type: ZIP
File Type: ZIP
 SKU: 63801
SKU: 63801  Shipping: Online Download
Shipping: Online Download
Sample Content Preview
Introduction
Virtual meet-ups are a great way to connect with friends and family regardless of distance or how busy life can be. With the current climate, being able to contact family through video conference services has become even more important.
But here’s the problem:
Video-conferencing can seem rather intimidating at first, especially if you haven’t used it often, if at all.
There are so many features, options and settings that it’s easy to get confused and overwhelmed. But the truth is, it’s nowhere near as difficult as it may look.
In fact, you’ll be able to master services like Google Meet with no prior knowledge just by reviewing the information contained in this special report!
Why do so many people prefer Google Meet?
To start, they offer a free version with the option to upgrade for as little as $8/month. And Google Meet provides you with advanced security ensuring that you and your loved ones can communicate without concern of interference.
And since Google Meet integrates with Gmail and Google Calendar, it’s easy to stay organized as well as set reminders so you never miss a call.
But Google Meet does so much more than that! In this special report, we’ll cover everything you need to know about this popular platform so you can take advantage of its many benefits with connecting with friends and family.
Let’s begin!
Google Meet 101
Getting started with Google Meet is as easy as going to meet.google.com. You can use your computer or laptop, your tablet, or even a smartphone.
You can access Google Meet via a web browser from your computer or you can download the Google Meet mobile app, available on both Google Play and the App Store.
Note: You’ll need to sign in with an existing Google account or you can create one free in just a few minutes.
Once signed in, you’ll be able to either start a new meeting or copy/paste a meeting code someone has given you to join an existing meeting.
You can also visit the settings link at the top right and check your audio and video levels to make sure you look and sound your best, prior to joining or creating a call.
And just so you’re fully aware, Google Meet’s free option gives you up to 60 minutes of screen time per session, with up to 100 participants. There are also other options, with longer meetings and more participants but you’ll need to upgrade your account to access those features.
Here’s what you get with a free basic account:
You can use Meet from a browser or mobile app.
You can send invites to up to 100 friends and family.
You can see English subtitles whenever anyone speaks.
You can share your computer screen with everyone in the meeting.
You can adjust the layout of your virtual meeting room for your convenience.
If you’d like to start your own room, simply click on the “New Meeting” link. This will bring up a choice of three options. We’ll talk about the other two later – for now let’s focus on “instant meeting.”
Click that and you’ll be asked to allow Google Meet to share your microphone and video camera. This is essential because without these permissions, nobody can see or hear you.
Once you give your permission, you’ll see yourself on the screen inside your meeting room.
Your room will look a lot like the old “Brady Bunch” TV show opening. It will show a tile or thumbnail image of everyone in the room. It will also have various features at the top and bottom of your video image.
The most important options are at the center bottom. These are the microphone, the “leave call” button, and the video camera.
Clicking on the microphone once will mute you, which means no one will be able to hear you or anything going on around you.
You’ll know if you are muted because the button will be bright red with a line through the microphone icon. Just click it a second time to un-mute so you can speak.
The “Leave Call” button is how to end your participation, so don’t click that until you’re ready to exit. And the video button turns your camera on and off.
This is useful if you have to do something else where you’re able to remain on the call but not the camera. When your camera is off, others in the room will either see a blank screen with your name, or your profile image, if you have added one to your Google account.
Another useful button is available at the top right of your screen: the chat button.
It looks like a little cartoon speech bubble and when you click it, the chat screen will pop up to the side of your room. You can type whatever you need to say at the bottom, then either hit your “enter” key, or the little arrow symbol beside your words.
Chat is useful when sharing information like web links or comments you don’t necessarily want to interrupt the speaker with.
There’s another little button beside the chat. That looks like 2 little heads beside each other and clicking that reveals a list of everyone who’s in the room and on the chat screen.
Once you’ve gotten the hang of entering and leaving the room, and can mute and unmute yourself, you’re ready to go.
Now, let’s look at some basic and more advanced tips and tricks for Google Meet.
- License: Private Label Rights
- Category:Ebooks
- Tags:2021 Ebooks Private Label Rights