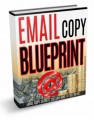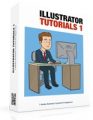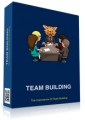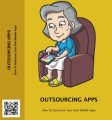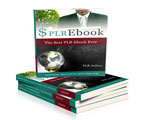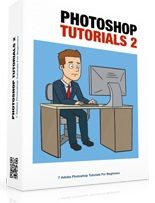
 License Type: Personal Use
License Type: Personal Use  File Type: ZIP
File Type: ZIP
 SKU: 61935
SKU: 61935  Shipping: Online Download
Shipping: Online Download
Sample Content Preview
Photoshop Tutorials
Glow Effects
Easy Glow Effect
Creating a glow effect can look complicated, but in fact it is quite easy and fast. You can add a glow effect to any object or text you create. Photoshop has a lot of layering tools that you can experiment with to get that perfect glow that you are looking for.
In this tutorial we are going to create a glow effect using the the built in ‘outer glow effect’, filter and the brush tool.
USING GLOW EFFECTS IN PHOTOSHOP
Glow Effect using the PEN tool
1. Create a new file by pressing FILE -> NEW. Supply your desired dimensions and press OK. For glow effects, a black background is always nicer in order to enhance the brightness and make the light pop out. Click on the FILL tool and select BLACK to change your background color to black. Alternatively, you can use COLOR OVERLAY by right clicking on the background layer and then select BLENDING OPTIONS.
2. Select the PEN Tool and make sure that PATHS and PEN are selected.
3. Create a NEW LAYER and on your canvas, start drawing curves or lines using the pen tool. PATHS PEN
4. Click on the BRUSH TOOL and select a brush size, color, etc. This will be the stroke settings for the path that you just created with the PEN tool. For this sample, we are going to choose a brush size of 12, hardness of 0 and a bright yellow color.
5. Select the Layer that you used to draw a PATH with the PEN Tool and then go to the PATHS panel. Right click on the WORK PATH -> STROKE PATH.
6. Select BRUSH in the drop down menu and check Simulate Pressure then click OK.
7. Your PATH has now been filled with the bright yellow color that you chose earlier. To remove the PATH Line. Go back to the PATH Panel then right click on the WORK PATH tab and select REMOVE PATH.
8. Right click on the newly stroked PATH layer and select BLENDING OPTION -> OUTER GLOW. Adjust the Outer Glow settings according to your preference and once satisfied with the glow, hit OK.
9. You have now placed a GLOW EFFECT to an object that you created. You can add more glowing PATHS by repeating STEPS 2-8.
Applying a Glow Effect using FILTER
Sometimes we just want part of a picture to have a glow, like for example a light with a lens flare effect. Check below on how to place a LENS FLARE filter on an object to create a GLOW EFFECT.
1. OPEN the object/photo that you would like to use and resize according to your preference.
2. Click on FILTER -> RENDER -> LENS FLARE.
3. In the panel that will pop up, select the LENS type that you like. In this example we are using a 105mm lens. Drag the “+” on the preview window to where you would like the lens flare to be, then hit OK. You can add as much flare as you’d like.
4. You have now created a glow effect using a FILTER called LENS FLARE.
Glow Effect on Text
To make your text glow easily, follow these steps:
1. Select the TYPE TOOL and supply the text that you want - change the font type, color, size, according to your preference.
2. If you want to put a GRADIENT effect on your text, right click on your text layer and select RASTERIZE LAYER.
3. Select the GRADIENT tool and edit the Gradient Colors. For this example, we are using a yellowish-gold gradient combination.
4. Once done editing the colors, HOLD the COMMAND/CONTROL key while selecting the FONT Layer. This is going to select the Rasterized fonts instead of the entire layer.
5. Click on the Gradient Tool again and drag on to the Rasterized fonts.
6. To add a glow, right click on the TEXT LAYER and select BLENDING OPTIONS -> OUTER GLOW.
7. Experiment with the Outer Glow settings until you find your desired look, then click OK.
8. You have now created a TEXT GLOW Effect.
You can combine all of the glow effect techniques to create an entirely new photo or project like this one:
- License: Personal Use
- Category:Ebooks
- Tags:2018 Ebooks Personal Use