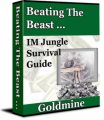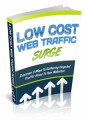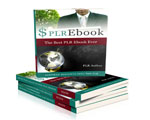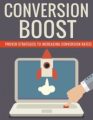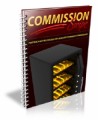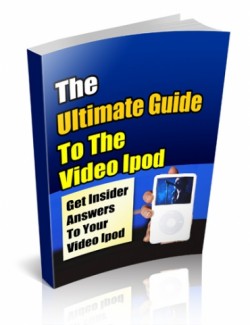
 License Type: Private Label Rights
License Type: Private Label Rights  File Size: 274 KB
File Size: 274 KB File Type: ZIP
File Type: ZIP
 SKU: 23316
SKU: 23316  Shipping: Online Download
Shipping: Online Download
Ebook Sample Content Preview:
When you download video files from the web or file sharing networks, some of these files may not be marked as iPod compatible. Does that mean you can’t play them on your iPod? Well, the good news is that it’s easy enough to find out.
Tip #1 – Open iTunes
The easiest and less time-consuming way to determine whether a video is iPod-supported or not is to simply open iTunes with your iPod connected. Afterwards, drop the video file directly into your iPod’s library. If the video is copied into your iPod, it means it’s compatible. If it’s not, then your iPod won’t be able to play it.
To copy the video to your iPod, just select Manually manage songs and playlists in the iPod tab of your iTunes preferences.
Tip #2 – Add Video to the iTunes Library
The other way of finding out if your video files are iPod compatible is to add your video to your iTunes library. Just right lick the video and select Convert Selection to iPod. You will receive an alert from iTunes on your screen, telling you if your video is already compatible. If it’s not, your movie will be converted to a compatible H.264 video for you.
We should probably mention that you don’t really need to add videos to your iTunes Library in order to add them to your iPod. Just drag and drop videos from the Finder straight onto your iPod in iTunes. Again, make sure you’ve enabled the manually manage option.
You can also add songs and videos to your iPod’s library from any computer that has iTunes. Just make sure that you’ve enabled the manually manage option in iTunes. If your iPod was originally formatted on a PC, you can add files from both PCs and Macs. However, if you have a Mac-formatted iPod, you’ll only be able to add files from other Macs.
Tip #3 – Open the file in QuickTime
Alternatively, you can also find out if your video is iPod compatible if you open the file in QuickTime. Next, Select Window: Show Movie Info. In most cases, your video should be iPod-ready if the format is H.264 or MPEG-4, the audio is ACC, and the size of your video is 320 x 240 (or smaller) for H.264 or 480 x 480 (or smaller) for MPEG-4. Also, look at the data rate and make sure it’s not over 900 kbits/sec for H.264 or 2600 kbits/sec for MPEG-4.
In most cases, the bitrate reported by QuickTime would include the video stream and the audio stream (normally 128 kbits/sec) so don’t wonder if the video is shown to have a higher bitrate.
- File Size:274 KB
- License: Private Label Rights
- Category:Ebooks
- Tags:2011 Ebooks Private Label Rights