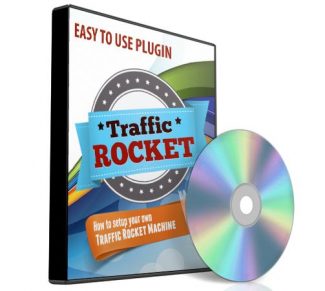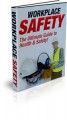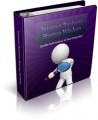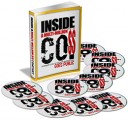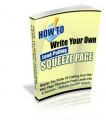License Type: Private Label Rights
License Type: Private Label Rights  File Type: ZIP
File Type: ZIP
 SKU: 59717
SKU: 59717  Shipping: Online Download
Shipping: Online Download
Ebook Sample Content Preview:
How to Use WP Traffic Rocket
This guide assumes that you have already logged in to your WordPress admin area and that you have already installed and activated WP Traffic Rocket.
Once the plugin has been activated, you should see from the left admin panel its plugin option.
How to Add a Viral Click Page
1. To add a page, start by moving your cursor over the plugin’s men item from the left admin panel and click Page.
2. This should open up the Page dashboard that displays an overview of the page(s) that were created.
3. Click the Add New Page button to proceed.
4. You should now see a page similar to the following image. Provide all the necessary information and settings.
? Title. Provide a unique and descriptive name for the page so it can easily be recognized when managing viral click pages.
? Permalink. Determines the URL structure where the page is accessible. Leaving this page blank will allow the system to automatically generate one.
? URL to Jack. Supply this field with the complete URL of the page you would like to import contents from to display on the page you have created.
? Status. Defines whether the page should be available for public access (Show) or to be left as draft for further edits (Draft).
? Restricted. Defines whether the page should be made available to all users of the site (Off) or only to users who are logged in to the site (On).
5. Once done setting up all the general information, click the Add Page button to save the page and proceed to the next step.
6. The next step should be the Content section where you can customize and manage the imported contents. Fill in all relevant information according to your preferences.
? Prepend HTML Content. Supply this field with a custom HTML content that you would like to be displayed just before the imported content starts.
? Append HTML Content. Supply this field with a custom HTML content that you would like to be displayed right after the imported content.
? Link Replacement
? Replace All Links. Determines whether you would like to keep all the links from the imported content or replace it with your own custom one.
? Link URL. If you select On, then this field should be displayed and should be supplied with a complete URL that will replace all the links from the imported content.
? Widget
? Add Widget Info Bar. Use the dropdown to select an info bar you would like to display on the page. Click here to navigate to the page on how to create and manage info bars.
? Add Widget Slide In. Use the dropdown to select a slide in you would like to be displayed on the page. Click here to navigate to the page on how to create and manage slide-in’s.
? Add Modal. Use the dropdown to select a modal you would like to be displayed on the page. Click here to navigate to the page on how to create and manage modals.
7. After you have supplied all the necessary information for the content of the page, click the Save Change button located on the left bottom section of the page to update the page with the new information.
8. Proceed to the next step which is to setup SEO meta tags for SEO purposes. Note that this feature is not available on the lite version of the plugin.
? Meta Title. Enter the meta title of the page for SEO.
? Meta Description. Enter the page’s meta description for SEO.
? Meta Keywords. Enter the page’s targeted keywords for SEO.
? Open Graph Image URL. Enter the complete URL of the image you would like to be displayed on different social media sharing sites every time this page is shared.
? Favicon URL. Enter the complete URL of the favicon you would like to use and apply on the page.
? Tracking Code. Supply this field with the tracking code to keep track of the performance of the page.
9. After all SEO information is in place, click the Save Change button to update the page with the SEO details.
The last tab is the Statistic tab that displays visual and graphical representation of the page’s performance. It includes information of how many visits the page has received as well as the user engagement on the page through clicks. And finally, the conversions. You are also given the option to filter out the results based on the date.
How to Manage Viral Click Pages
1. To edit and update a page, simply hover your cursor over the plugin’s menu item from the left admin panel and click Pages.
2. You should now see a summary of all the pages you have created in tabular form.
3. Click the hamburger icon located on the far right column of each page to open up the options to manage the page.
4. Click the Edit Page button to make necessary changes on the page.
5. Click the View Page button to view the page on the frontend.
Finally, click the Delete Page button to remove the page from the list. Note that this action is irreversible and all date will be lost once you proceed.
How to Add a Modal Popup Widget
1. To add a modal popup widget, start by moving your cursor over the menu item from the left admin panel and click Modal Popup. Note that this feature is not available on the lite version of the plugin.
2. Click the Add New Modal button to proceed.
3. Supply all the General information of the modal.
? Name. Enter a unique and descriptive name for the modal popup that will help you easily identify it when managing modal popups.
? Template. Select from the list of premade templates which one you would like to be used and applied on the modal popup.
? Status. Defines whether the modal popup should be available for use (Show) or to be left as draft for further edits (Draft).
? Restricted. Defines whether the modal popup should be made available to all users of the site (Off) or only to logged in users (On).
4. Once done setting up all the general information, click the Add Modal button to save the modal popup and proceed to the next step.
5. The next step is customizing the Content section. Supply all the relevant information that you would like to be displayed on the modal popup according to your preferences.
? Title. Enter the title that will serve as the heading when the modal popup is displayed on a page.
? Main Info. Supply this field with the main details/information you would like to be showcased on the modal popup.
? Footer Info. Enter in this field the footer contents of the modal popup.
? Media
- License: Private Label Rights
- Category:Ebooks
- Tags:2017 Ebooks With Video Private Label Rights