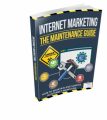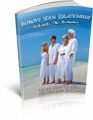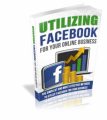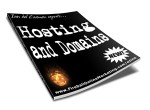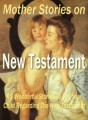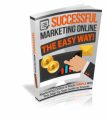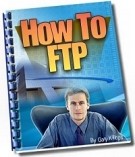
 License Type: Resell Rights
License Type: Resell Rights  File Size: 226 KB
File Size: 226 KB File Type: ZIP
File Type: ZIP
 SKU: 15862
SKU: 15862  Shipping: Online Download
Shipping: Online Download
Ebook Sample Content Preview:
Connecting To Your Host
You are now ready to connect to your host and upload your HTML and graphic files. On page 6 you created a Profile Name. This profile name should now appear on your screen.
The name I entered was SFIweb so I click on this profile name to highlight it and then click on the Connect button.
If you have entered your Host address, User ID and Password correctly WS_FTP will connect to your host and log you on.
If your log on was not successful check your User ID and Password. This is usually the cause of not being able to connect to your host.
After you have connected to your Host your screen will have two windows.
The LEFT window is a view of your computer and the RIGHT window is your remote host site.
In the middle you will find two green arrows.
If you were to select a file in the left window and then click on the green arrow pointing to the right the selected file would begin to upload to your web hot. When the upload is complete the file will appear in the right window.
That’s it, you have just uploaded a file. That is EASY FTP!
But …… did you upload the file to the correct directory?
In the right window you will notice a few different directories or folders. You may need to contact your host to find out where your main web site files need to be uploaded to. The above example uses httpdocs so I would need to click on that folder before uploading any files.
Httpdocs is the public directory on some host where your html and graphic files are uploaded to. Once in this directory they can be viewed by the public on the Internet.
Some host use username-www instead of httpdocs.
Host4Profit TIP: The files for your Web site are stored in the username-www folder. You can typically display the contents of this folder by double-clicking on it or singleclicking and using an Open or Open Folder command in the program. Once the folder opens, you can transfer files from your computer to your Web site at will. (where "username" is replaced by your actual user name as provided in Section 1 of your Welcome Letter.)
The files that you want to upload are displayed in the left window. You may need to explore your computer to find the directory where all the files you want to upload are.
Click on the small folder image above the left file display window to move around and locate the folder or directory of your choice.
SFIwebBuilder TIP: If you have used SFIwebBuilder to create your web site and have followed the guide to “Saving Your Web Site” simply click to this directory now and all of the files that were created for you will appear in the left window. Highlight all of the files in the directory and upload them to your web host.
In the example below, The file index.htm in the left window (my computer) found when I clicked on the small folder and moved around to C:\sfiwebbuilder\website. In the right window I made sure I was in the httpdocs directory and then I clicked on the green arrow pointing to the right and the transfer took place in a second.
I could actually upload all of the files in the left window at the same time by highlighting them all. Hold down the Ctrl key on your computer as you highlight more files.
That is basic FTP! You have successfully installed FTP software and uploaded files to your host.
You can download the files from your host to your computer by selecting a file in the right window and clicking the left green arrow.
- File Size:226 KB
- License: Resell Rights
- Category:Ebooks
- Tags:2008 Ebooks Free Resale Rights