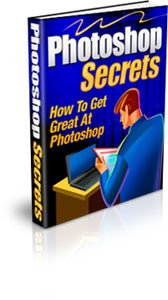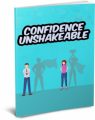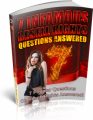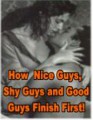License Type: Private Label Rights
License Type: Private Label Rights  File Size: 492 KB
File Size: 492 KB File Type: ZIP
File Type: ZIP
 SKU: 2060
SKU: 2060  Shipping: Online Download
Shipping: Online Download
Ebook Sample Content Preview:
Layers are used in Photoshop images. The background layer is usually the only layer that each image has. You can use layers during the image editing process. They can also be used for special effects.
If you make a copy of a layer and then decide to change it, you will have the first layer as a backup. You would make changes or adjustments to the copy of the layer. Another thing that you can do with layers is put images together by using different content.
With the exception of adjustment layers, for the most part, layers are required to have quite a bit of memory. The larger files from Photoshop usually contain a lot of layers. To use the layers, go to the Layers palette from the Window menu.
In the first column of the palette, you will see some layers on the computer screen. You will be able to identify them by the eye icon. Even though you will be able to see the layer, it may not be totally transparent.
This means that you will be able to see any layers that are under the initial one. You will notice the transparency when you see a checkerboard pattern. There may be times when you will have to or want to change the visibility of a layer.
If you decide to edit the layer, whatever you change will also affect the newest layer. If you want to use another name for the layer, click on the layer’s name twice and type the new name. If you want another layer to be the new layer, choose that layer in the palette.
If you want to create a new layer, use the icon for creating a new layer in the Layer palette. Or you can create a new layer by moving the previous layer to the icon for the new layer.
If you want to get rid of a layer, use the trash icon. Or you can move the layer to the trash icon.
If you don’t want to make changes or adjustments to a layer, use one of the Lock boxes. These are located at the top of the Layers palette. In the Lock boxes area, you have commands and components such as lock pixels, lock layer position, lock transparent areas and lock all.
- File Size:492 KB
- License: Private Label Rights
- Category:Ebooks
- Tags:2009 Ebooks Private Label Rights